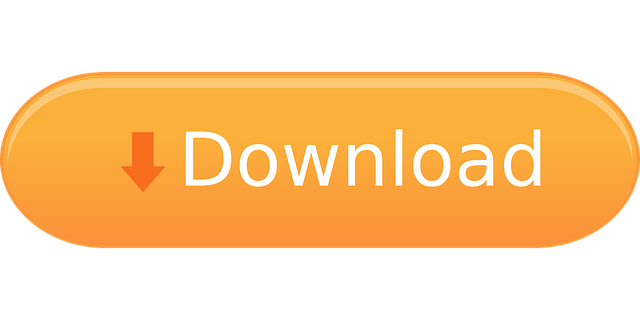- Sep 16, 2020 Paragon's tool installs a file system driver that allows you to access a Mac-formatted drive just like any other storage drive in File Explorer. This is obviously aimed at reading Mac drives on a PC, but if you're simply looking to exchange files between Mac and Windows, you can share between Mac and PC using SMB networking as discussed.
- You can send a copy of a file or folder to a nearby Mac, iPhone, or iPad right from the Finder. Click AirDrop in the sidebar to get started. See Use AirDrop to send files to devices near you. You can also select a file or folder in the Finder, then click the Share button (or use the Touch Bar) to send it using Mail, AirDrop, Messages, and more.
Macbook File Explorer
Explorer has been the standard file manager of the Microsoft Windows operating system family since Windows 95. The program provides users with basic functions for managing files and directories via an organized user interface.
Written by Mårten Björk •
This article will help you understand how to browse your files on a Mac. Don't panic, it's not very complicated.
Understanding it
Your hard drive contains millions of files. Both your personal files such as documents, photos or music files, but also system files that your Mac needs to operate properly.
If all these files were in the same place, it would be very hard for you to find your stuff, right? It would be one gigantic pile of files. That's why we have folders. You can think of a folder as a box in which you can put your stuff.
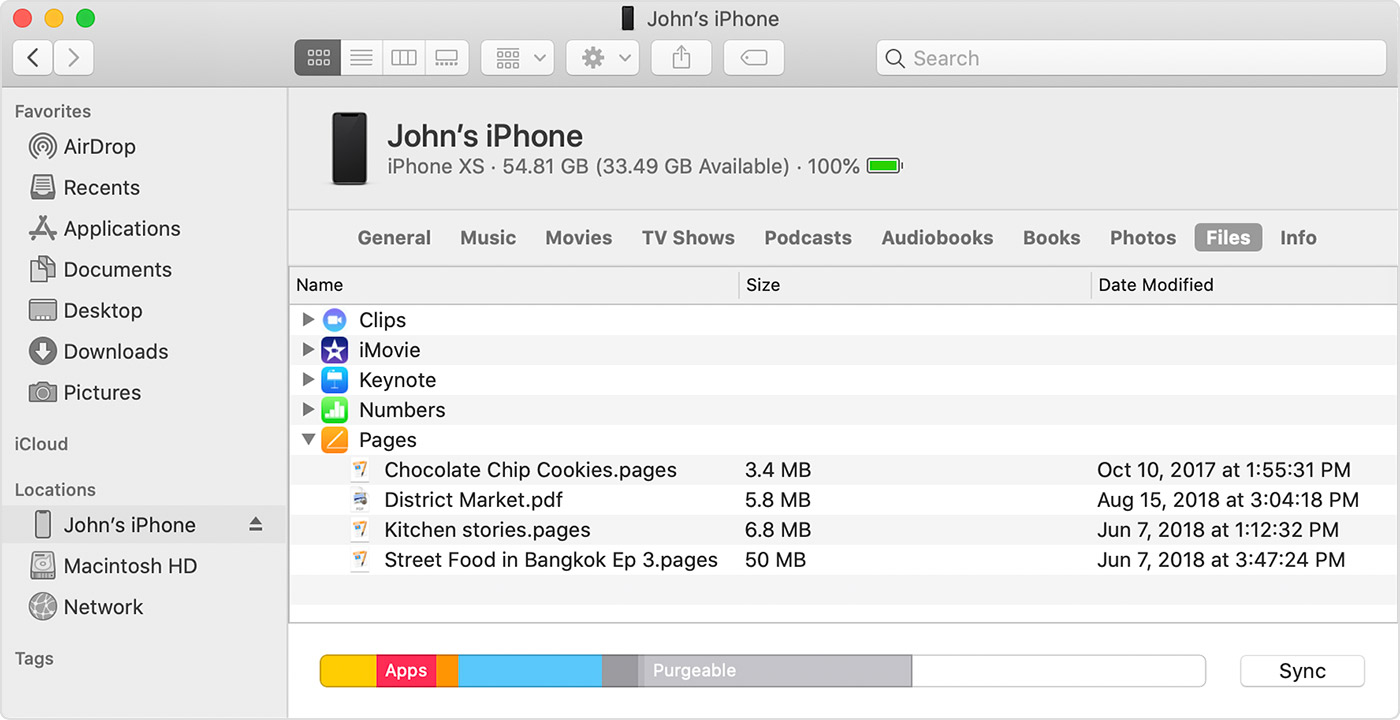
You can even put folders inside other folders. For instance, you could create a folder called 'vacation photos' and put it inside a 'memories' folder. Neat and tidy, just the way we like it.
Get started
Let's get started browsing through your files. First, click the 'Macintosh HD' icon on your desktop. A new window will appear.
This is called a Finder window. The Finder window allows you to explore the contents of your hard drive.
The Finder window – how it works
It's quite easy to understand how to use a finder window. We'll now explain the most basic things about it.
Resize it!
If you wish to resize a Finder window, just drag (keep mouse button pressed down) the handle in the lower right corner.
Change viewing options
If you wish to change the way things are viewed inside a Finder window, there are a few buttons you should know about.
Inside your hard drive
The hard drive of a brand new Mac contains four folders (click Macintosh HD to view them):
Applications
The Applications folder contains all your applications.
Library and system
The two folders called Library and System are not very interesting for beginners. They contain stuff that your Mac needs in order to work properly.
Users
The Users folder contains one folder for each user plus a Shared folder where the users can put stuff that they want all the users of the computer to have access to.
The folder associated with the user currently logged in (you) looks a bit different. Instead of looking like a folder, it looks like a house. This folder is called your Home folder.
Home folder
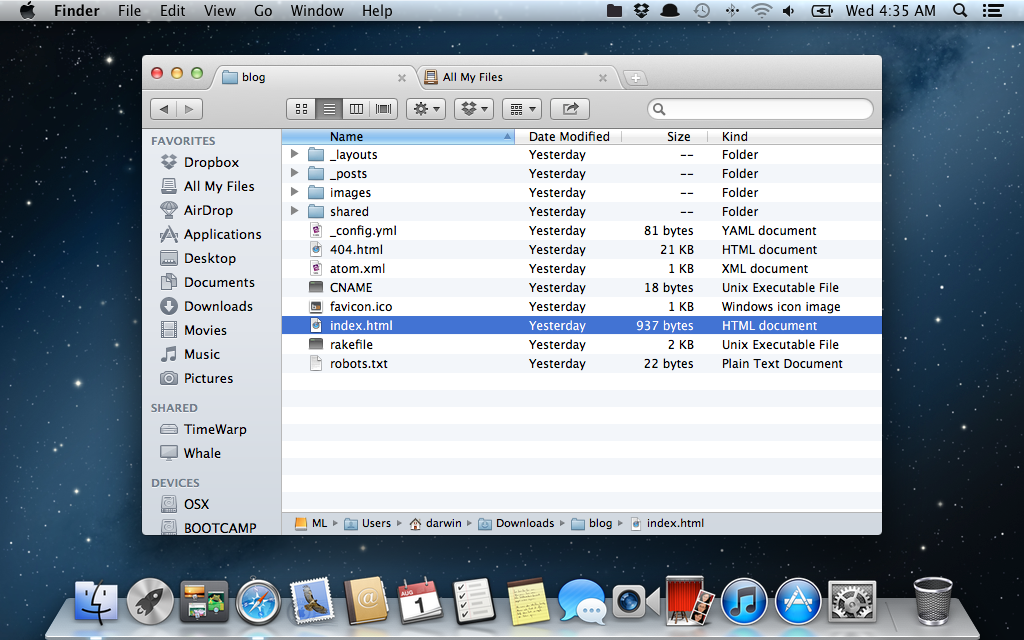
The Home folder is great. Every user on a Mac has one. It allows you to organize your stuff in a smart and easy way.
When you click your Home folder, you will see a lot of different folders. We'll now explain what they do.
Desktop
Within your Home folder there is a folder called Desktop. It is an exact reflection of your real desktop. All files in that folder are visible on your real desktop.
Movies
Put your movies in this folder. What else needs to be said?
Public
If you want to share a file with another user, just put it in the Public folder and he/she can access it (your other folders can't be accessed by other users).
Documents
Put your documents in this folder. Word documents, Excel documents, Pages documents – this is the right folder for them!
Music
This is the place where music will be put. However, when you start iTunes it will automatically create a sub-folder called 'iTunes' in the Music folder. If you wish to add songs to iTunes, just drag them to the iTunes icon and they will automatically be organized into the iTunes folder.


You can even put folders inside other folders. For instance, you could create a folder called 'vacation photos' and put it inside a 'memories' folder. Neat and tidy, just the way we like it.
Get started
Let's get started browsing through your files. First, click the 'Macintosh HD' icon on your desktop. A new window will appear.
This is called a Finder window. The Finder window allows you to explore the contents of your hard drive.
The Finder window – how it works
It's quite easy to understand how to use a finder window. We'll now explain the most basic things about it.
Resize it!
If you wish to resize a Finder window, just drag (keep mouse button pressed down) the handle in the lower right corner.
Change viewing options
If you wish to change the way things are viewed inside a Finder window, there are a few buttons you should know about.
Inside your hard drive
The hard drive of a brand new Mac contains four folders (click Macintosh HD to view them):
Applications
The Applications folder contains all your applications.
Library and system
The two folders called Library and System are not very interesting for beginners. They contain stuff that your Mac needs in order to work properly.
Users
The Users folder contains one folder for each user plus a Shared folder where the users can put stuff that they want all the users of the computer to have access to.
The folder associated with the user currently logged in (you) looks a bit different. Instead of looking like a folder, it looks like a house. This folder is called your Home folder.
Home folder
The Home folder is great. Every user on a Mac has one. It allows you to organize your stuff in a smart and easy way.
When you click your Home folder, you will see a lot of different folders. We'll now explain what they do.
Desktop
Within your Home folder there is a folder called Desktop. It is an exact reflection of your real desktop. All files in that folder are visible on your real desktop.
Movies
Put your movies in this folder. What else needs to be said?
Public
If you want to share a file with another user, just put it in the Public folder and he/she can access it (your other folders can't be accessed by other users).
Documents
Put your documents in this folder. Word documents, Excel documents, Pages documents – this is the right folder for them!
Music
This is the place where music will be put. However, when you start iTunes it will automatically create a sub-folder called 'iTunes' in the Music folder. If you wish to add songs to iTunes, just drag them to the iTunes icon and they will automatically be organized into the iTunes folder.
Sites
If you like to create web pages, put them here. Also, if you save web pages using your web browser, you might want to put them in the Sites folder.
Library
The Library folder is one of those geeky ones. The Library folder inside Macintosh HD contains stuff for the whole computer, while the Library folder inside your Home folder contains stuff unique for your user account. Well, never mind, you probably won't need to touch this folder for a long time.
Pictures
This is the folder where you should put your images. If you use iPhoto in order to organize your photos, iPhoto will automatically create a folder called 'iPhoto' inside your Pictures folder. If you wish to add images to iPhoto, just drag them to the iPhoto icon and they will automatically be organized into the iPhoto folder so you don't have to do it yourself.
Search
Browse Files On Mac
Every Finder window has a search field. Just type something and your search will be performed.
Mac Os File Explorer For Windows
To read more about it, read our article about Spotlight.